Dreamweaver CS3 Overview
Dreamweaver is a widely accepted application for developing web sites with minimum effort and in less time. While using Dreamweaver CS3 you don’t need any advanced coding knowledge.

Dreamweaver CS3 is the product of Adobe. Macromedia was the software company that developed Dreamweaver. After Adobe bought Macromedia they integrated Dreamweaver with Adobe Photoshop and the result is Dreamweaver CS3 which is an impressive website editor.
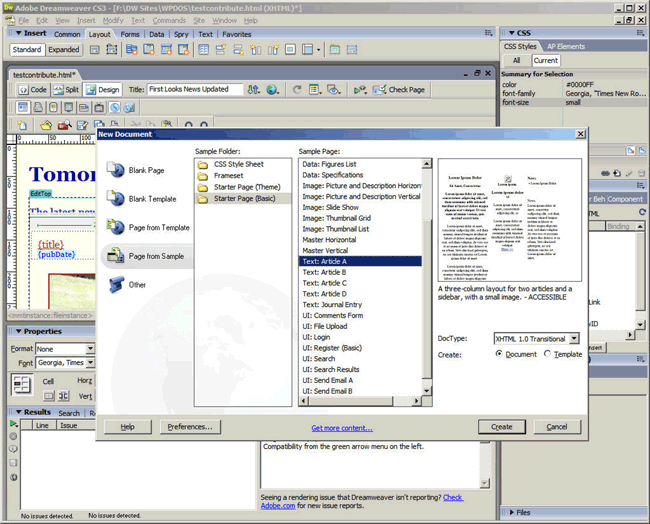
If you have no idea about how to initiate the website design or you need to learn how Dreamweaver CS3 works, the tool provides you starter page from samples. The document type can be left to its default type that is XHTML 1.0 Transitional. The document type can be changed as well from default by selecting the desired type from the drop down menu rested in the sample page preview image. A Create button is provided which upon hitting will start creating the sample page or you can double click the highlighted template or sample. After creating the page if you want to publish it on the internet it must be saved as index.html
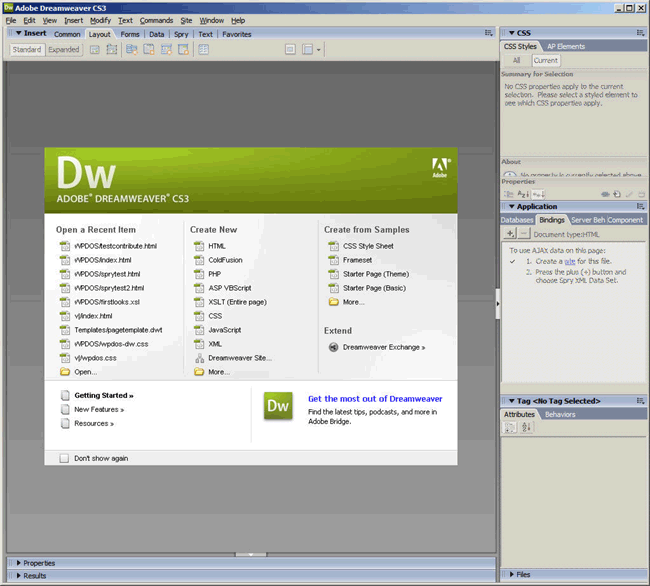
In Dreamweaver CS 3 you can change the color of the text and also can alter the body background color. Size of the text can also be changed.

On a conclusive note we can say that Dreamweaver CS 3 is a great tool which is helpful in creating website and web related contents in a very professional way within no time.
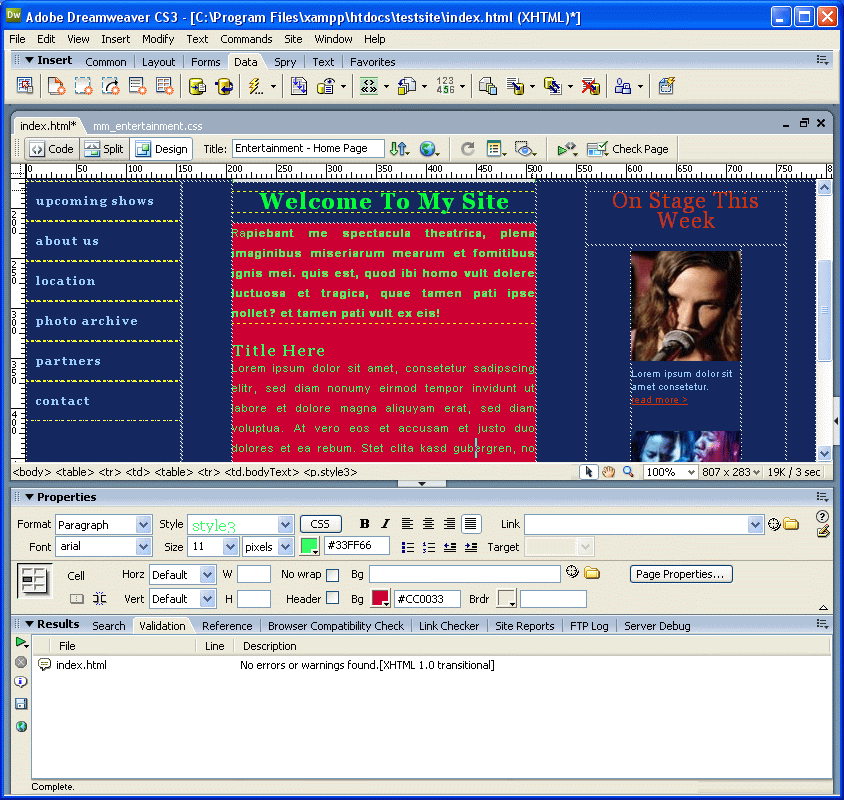
Features Of Dreamweaver CS3
Listed below are some of the features which you will experience after Dreamweaver CS3 Free Download.
- Easy to use.
- No need of advanced coding knowledge.
- Saves time.
- Makes web pages in a professional way.
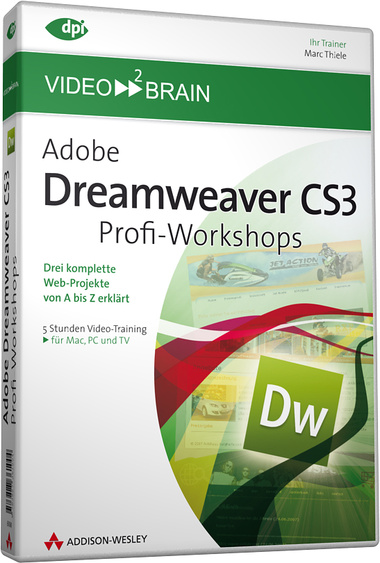
Dreamweaver CS3 System Requirements
Before you start Dreamweaver CS3 free download, make sure your system meets the minimum system requirements.
- Operating System: Windows XP, Vista, 7 and 8
- Processor: Intel Pentium IV
- RAM: 512MB
- Hard Disk Space: 1GB space required
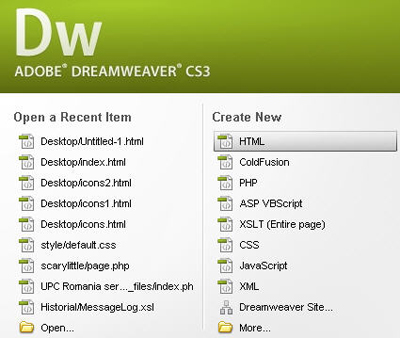
Technical Setup Details For Dreamweaver CS3
- Software Name: Adobe Dreamweaver CS3
- File name: Adobe_Dreamweaver_CS3.exe
- Setup Full Size: 55 MB
- Latest Release Version Added On: 11th Feb 2014
- Developers: Adobe Dreamweaver

Dreamweaver CS3 Free Download
Click on below button to start Dreamweaver CS3 Free download. This is complete offline installer and full standalone setup for Dreamweaver CS3. This will work for both 32 Bit and 64 Bit operating systems.






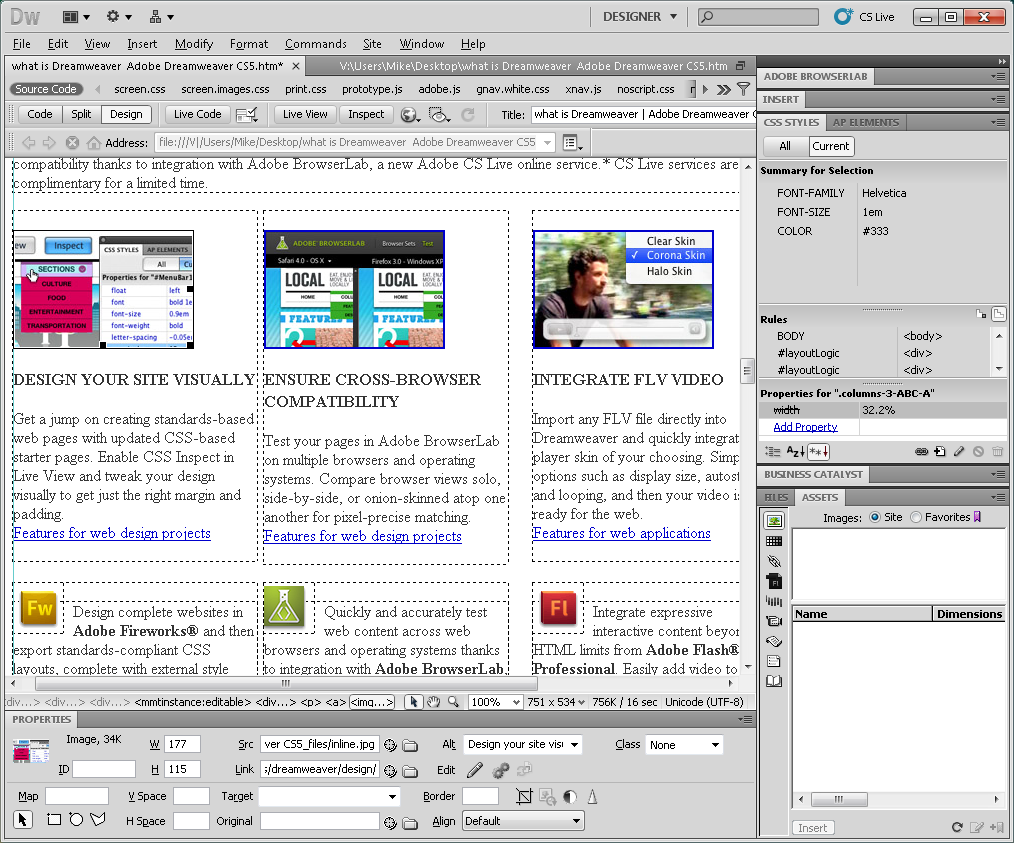
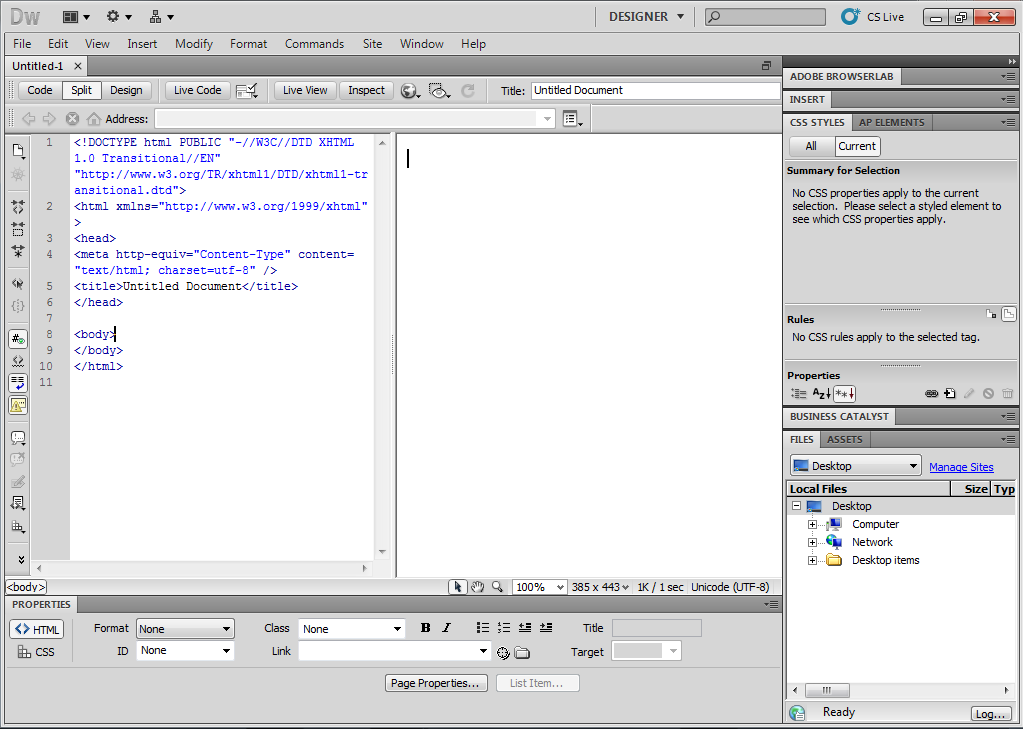
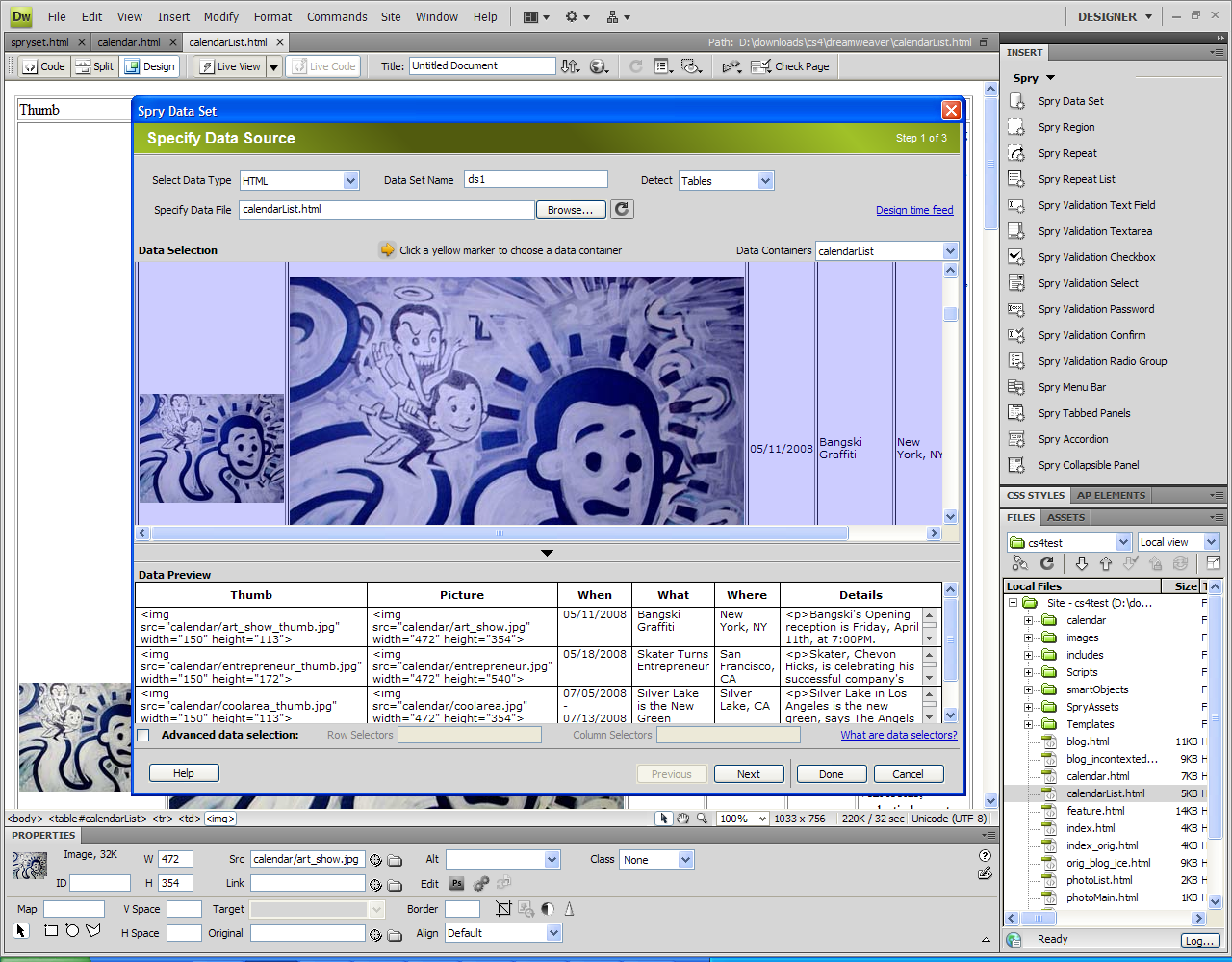
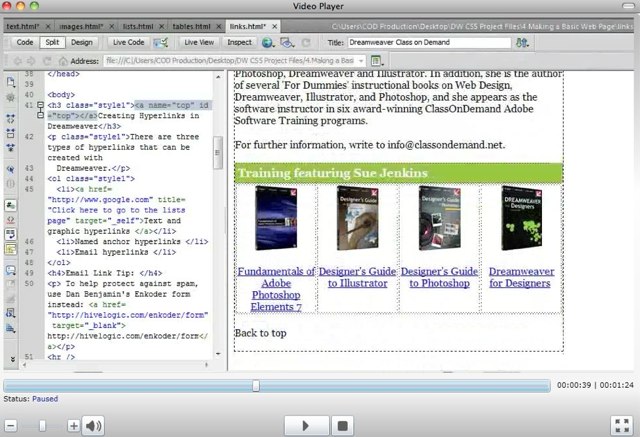


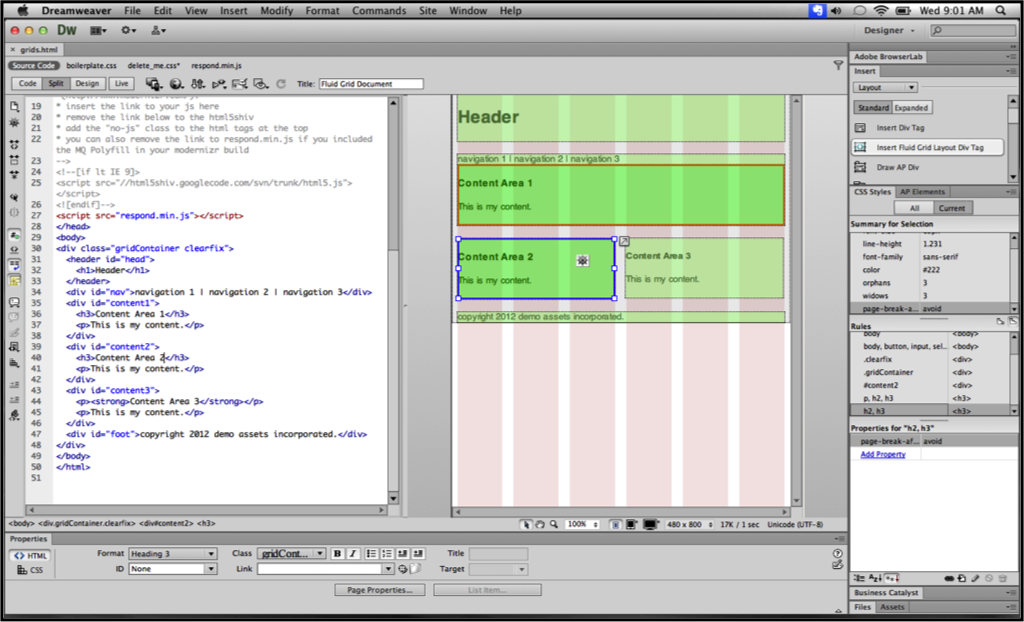
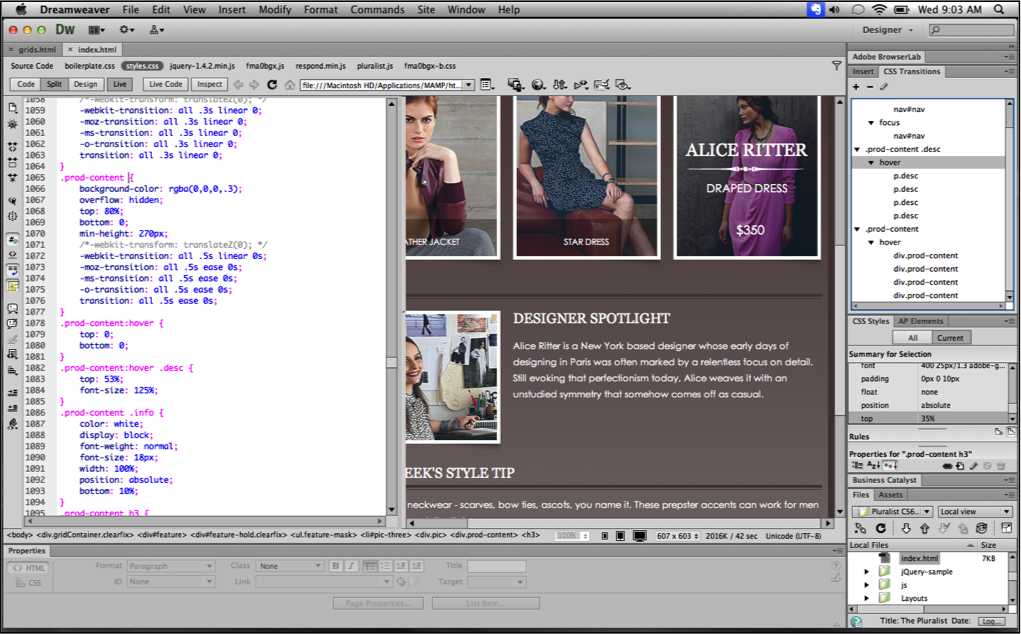
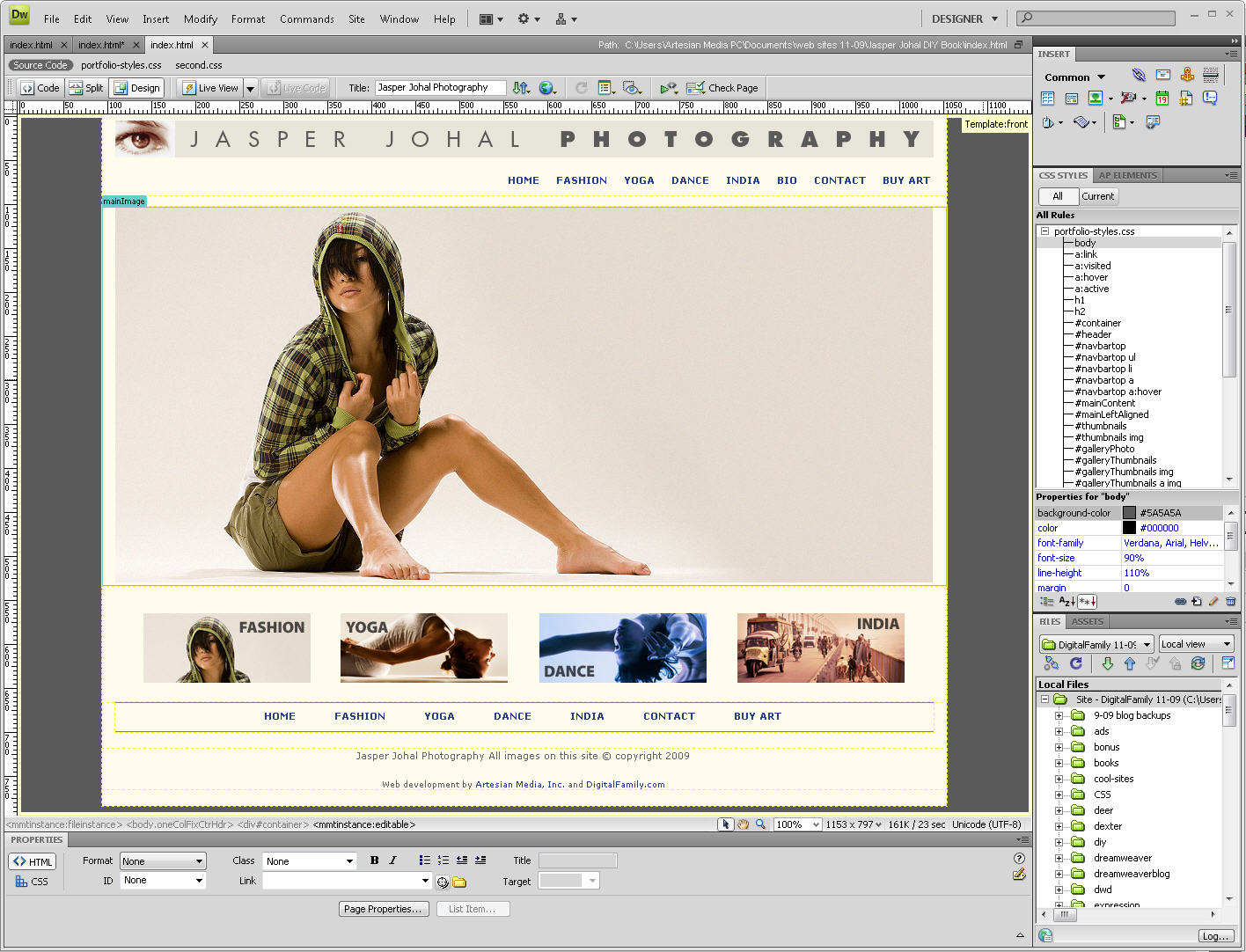



 Note
Note









